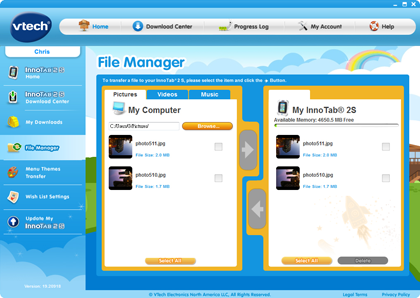Transferring Photos from the InnoTab® to a Computer
Introduction
You can transfer photos and other images from InnoTab® to your computer by using the Learning Lodge™ . First, you need to connect your InnoTab® to the computer with the USB provided and press the power button on the tablet. Learning Lodge™ will launch automatically and you will be directed to the Learning Lodge™ Home page.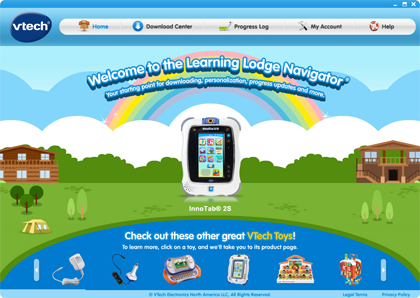
Step 1
Select the InnoTab® tablet that you would like to transfer photos and other images from. Here, InnoTab® 2S was selected. 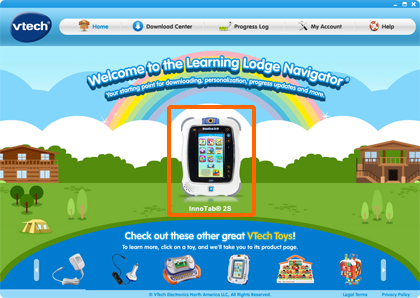
Step 2
And then click on a child profile icon.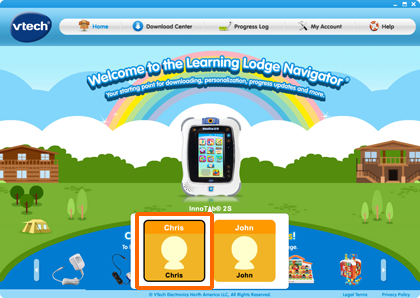
Step 3
This will take you to your toy’s home page.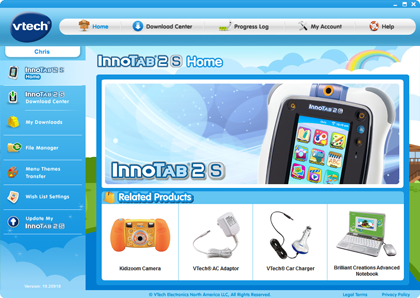
Step 4
Click on File Manager in the menu on the left to enter the file manager function page.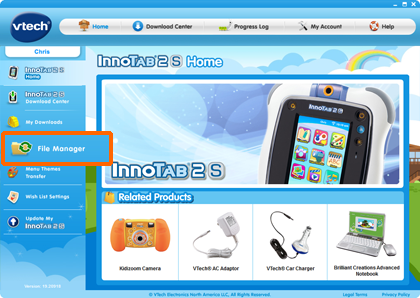
Step 5
This is the File Manager page. If you have taken taken photos or made other images with your InnoTab® tablet, you will see list of files under the "My InnoTab®" section.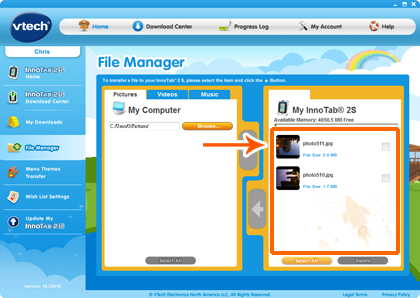
Step 6
Check the photo or image files that you would like to transfer to your computer.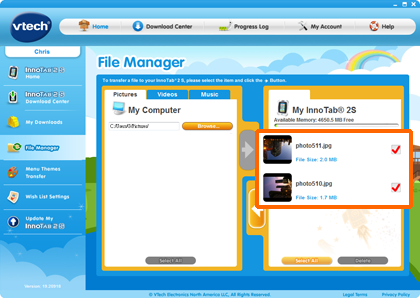
Step 7
On the "Pictures" tab in the "My Computer" section, use the "Browse" button to choose the directory on your computer that you would like to transfer the photos or images to.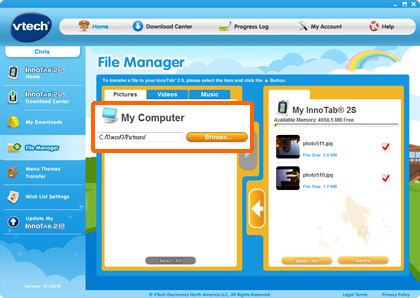
Step 8
Then, click the arrow button.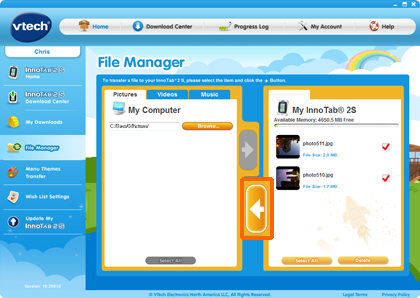
Step 9
The files are now transferring. Keep your tablet powered on and connected to your computer during the transfer process.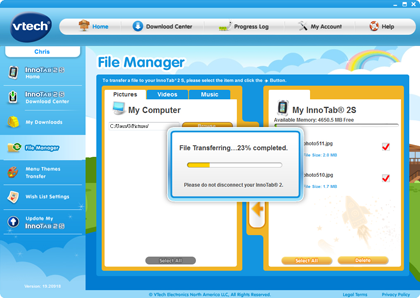
Step 10
The transfer is now complete. In the "My Computer" section, you can see that your photo or image files have been transferred to your computer.